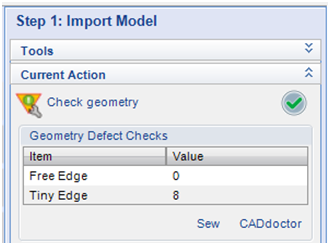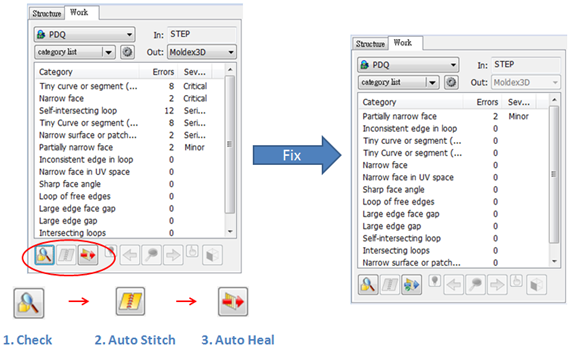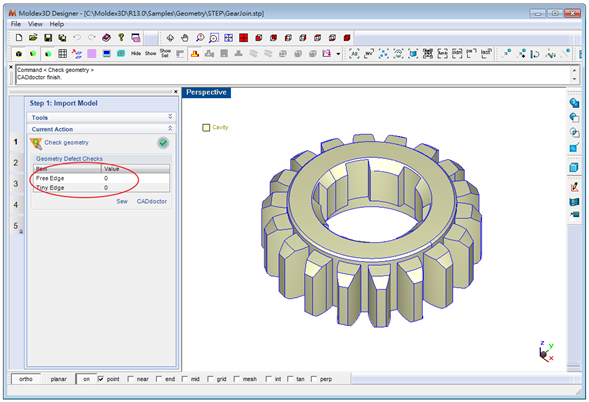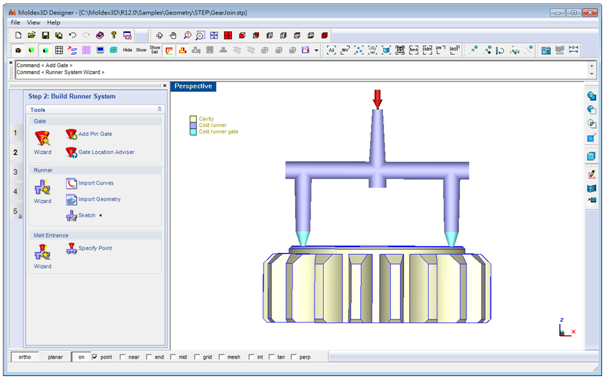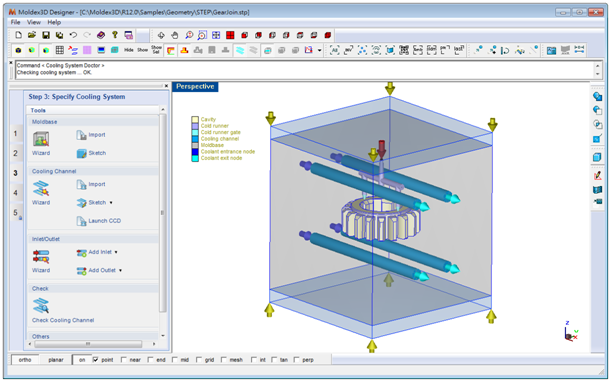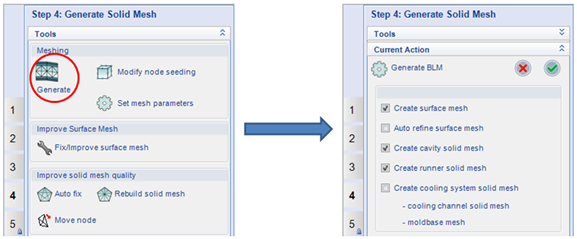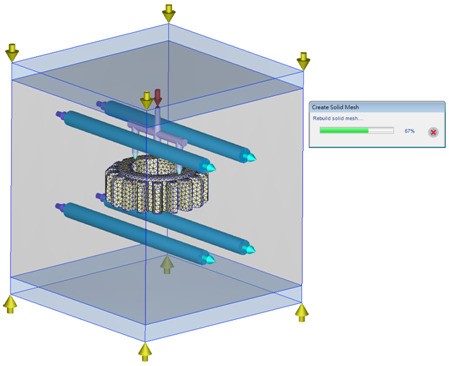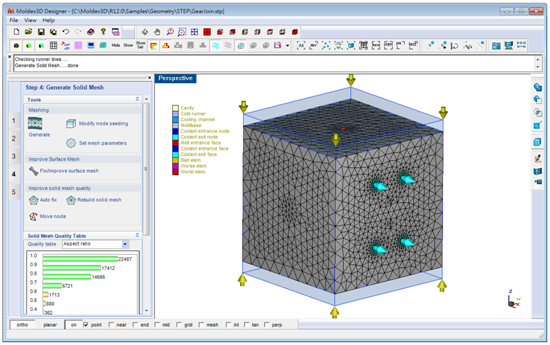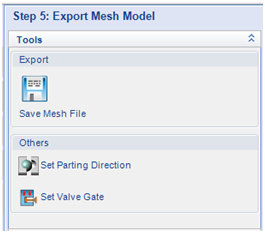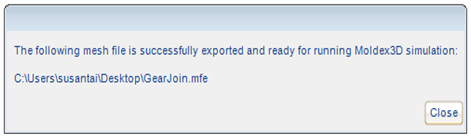Moldex3D Designer BLM mode is designed to help designers enhance mesh quality with less complex and faster workflow. The BLM technology can generate high quality meshes for parts, runners and cooling systems to minimize human effort and maximize simulation accuracy.
Follow the steps below to learn how to leverage the efficiency brought by Designer BLM.
Step 1. Import Model
Click ![]() in Step 1 to verify the quality of geometry. If the geometry quality is poor, you could fix geometry either with your own CAD software or, in this case, with CADdoctor embedded in Moldex3D Designer.
in Step 1 to verify the quality of geometry. If the geometry quality is poor, you could fix geometry either with your own CAD software or, in this case, with CADdoctor embedded in Moldex3D Designer.
In this example, there are tiny edges within the geometry.
Click “ CADdoctor “ to fix the geometry.
Follow the auto fix steps as shown below to fix the geometry.
Export the fixed geometry and get back to Designer. Go to the next step to build runner system.
Step 2. Build Runner System
Use wizards to build your runner system.
Step 3. Specify Cooling System
Use wizards to specify your cooling system. After creating the mold base, cooling channels, and inlet/outlet, click “Check Cooling Channel” to ensure the layout of your cooling system.
Step 4. Generate Solid Mesh
Click “Generate (Meshing > Generate)” to enter option panel.
The default options are about to create surface mesh, cavity solid mesh, and runner solid mesh. Keep, clear, or check the options to meet your needs before clicking ![]() to activate meshing. In this example, solid mesh for cooling system is required.
to activate meshing. In this example, solid mesh for cooling system is required.
Note:
(1) If you wish to run a fast cool analysis, make sure no to create solid mesh for cooling system. Create surface mesh for cooling system to run a fast cool analysis.
(2) If you are going to run advanced cooling analysis, check Create cooling system solid mesh.
Solid mesh of cavity, runner system, and cooling system has completed.
Step 5. Click “Save Mesh File” to Export Mesh File
A message dialog will pop up after mesh file is saved successfully.